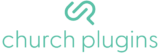CP Groups provides a number of global options for displaying and managing groups. You can find these by going to Groups -> Settings in your WordPress admin.
Default Thumbnail
Any groups that don’t have a featured image set will use this image as a fallback in a group list or on the group’s main page.
Groups settings
Labels
You can specify the single and plural labels for groups, this is the name they will go by in the WordPress admin.
Disable archive page
Disabling the archive page simply removes the ability to view all groups by visiting the /groups/ pathname on your website. If you want a more internal, less public group management system, this is the way to go.
Labels
These fields control the labels of the taxonomies and other various text, WordPress will use these labels in the site admin and anywhere the site references those taxonomies. (For example, the labels for the filters on the groups archive page.) Most of these should be fairly obvious. The only non-taxonomy labels are for the group badges, which display as colored indicators on a group that has that option checked.

Advanced Settings
Facets
You can disable filtering options using with these fields. Disabling a facet hides it from the list of filters on the groups archive page. For the Group is Full facet, you can also specify whether you want to hide or show groups that are not accepting new members.
Pagination
This field specifies the number of groups to display on each page in the group finder. You can set it to any number between 1 and 100.
Buttons
If a group has a link or email set as the registration action, a button to register will be displayed whenever that group is viewed. You can disable this functionality by checking the hide registration option. If you have a link to a page with more group details, the group displays a view details button. For the contact button, you can specify that it use either the Contact Action field or the group leader’s email address as the action (which automatically detected as an email or a link). You have the option to hide any of these buttons by selecting the corresponding option.
Contact form options
When the contact or register buttons point to email addresses, CP Groups will open a contact modal that allows the user to send a message to that email address. These options control how the resulting email appears, as well as manage security and spam prevention.
Display group leader’s email address
This option enables displaying a group or group leader’s email address to users filling out a contact form. It will appear as a disabled text field at the top of the form.
Enable contact form throttling
This option limits the number of emails a user can send to groups per day.
Prevent staff from sending emails
This option simply blocks messages from email addresses that contain the site domain.
Enable honeypot field
A honeypot field is a field that is hidden from users but visible to bots. Bots are likely to fill out the field, which is detected and results in their submission being blocked. This method is not foolproof, but it adds an extra layer of protection against automated scripts.
Enable captcha on message form
Google reCAPTCHA is a system designed to detect bot activity and block malicious software on your site. Checking this box enables reCAPTCHA on your contact forms. When checked, the settings will display two additional fields for setting the site key and secret key. This is not necessary if you already have reCAPTCHA set up on your website.