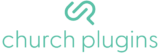Installing the CP Live plugin
- Download the plugin from https://churchplugins.com/products/cp-live
- Install the zip file via the WordPress plugin manager
- Activate the plugin
Configuration
CP Live has a large number of powerful configuration options, which can be accessed through the Settings submenu located in the admin sidebar.
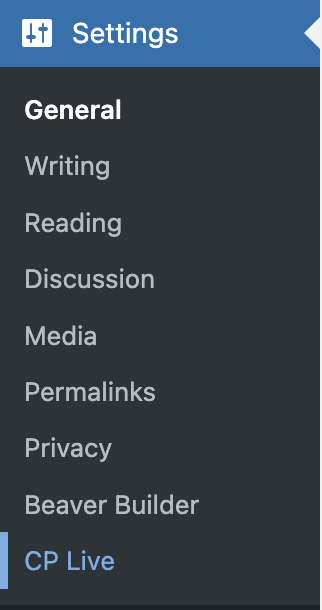
Connecting to YouTube
Getting a YouTube API key
In order to connect to your YouTube channel and check for live streams, you will need to have access to a YouTube API key. If you already have an API key, you can skip this step.
To access the Google API Console, register your application, and request an API key, you will need a Google account. Once that is set up, go to the Developers Console, and create a new project.
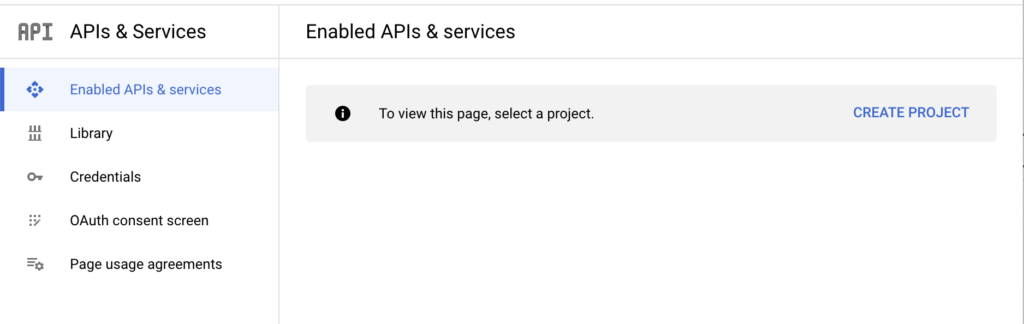
Once you have created the project, you need to enable the YouTube Data API. To do so, click on Enable APIs and Services and find YouTube Data API v3.
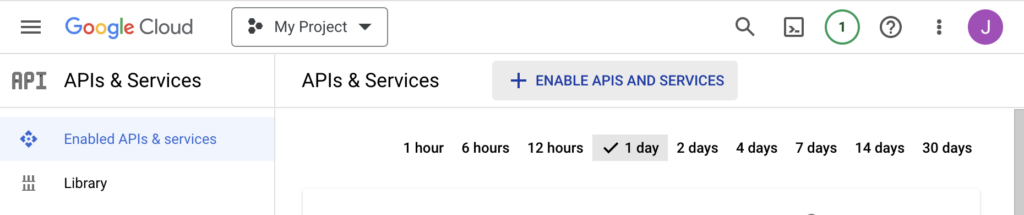
Once you have enabled the YouTube Data API, you can create an API key for use with CP Live. Navigate to the Credentials tab and click on Create Credentials. Select API key from the dropdown and wait for the confirmation popup.
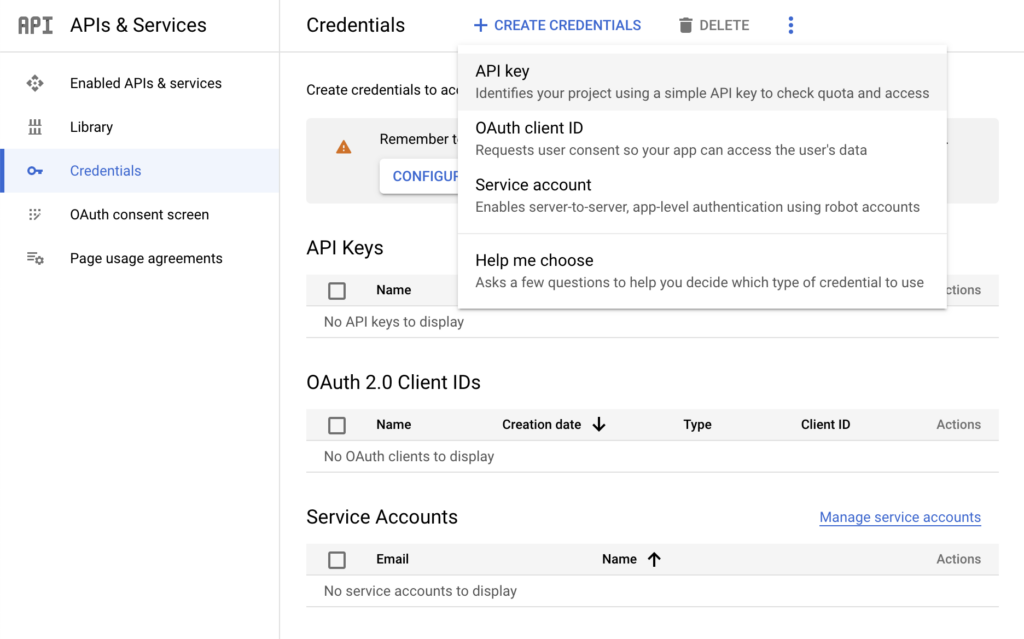
Now that you have an API key, it’s time to configure it to use data from the YouTube API. To modify the key’s settings, click on the vertical dots menu on the right hand side and click on Edit API key as shown below.
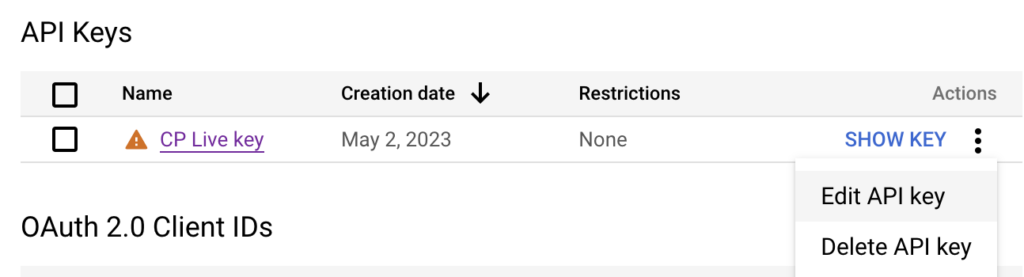
To restrict the key to only use the YouTube Data API, select that service from the dropdown menu and save.
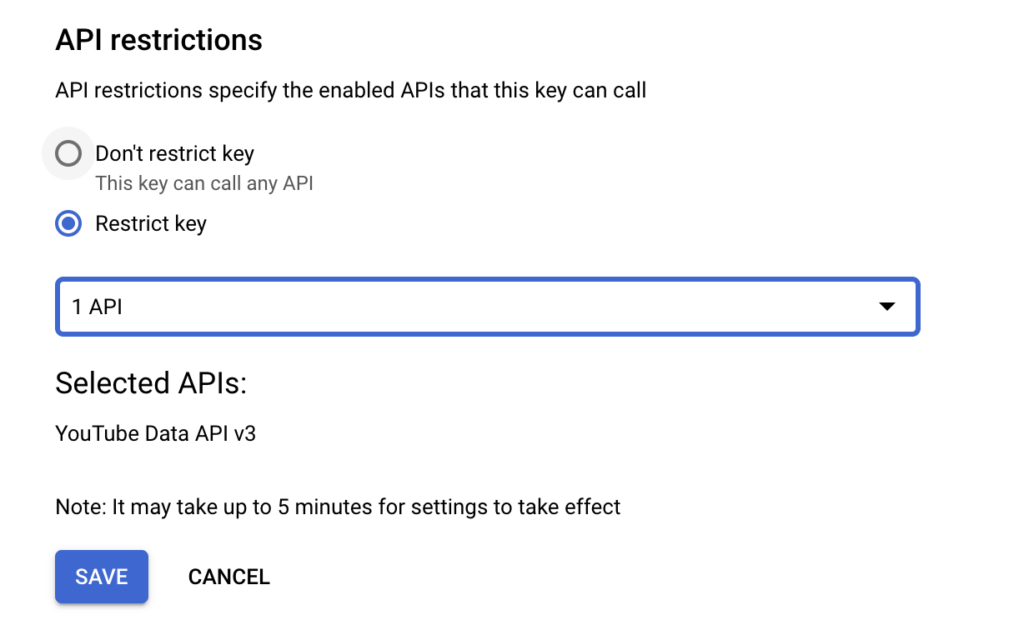
Finding your channel ID
To find the ID for your YouTube channel, visit the advanced settings for that channel. (https://www.youtube.com/account_advanced) Your user ID and channel ID should be displayed.
Configure CP Live to use YouTube Data
Once you have these pieces of information, you can connect to the plugin for streaming live videos to your website. Go to the YouTube tab in the CP Live settings and enter your channel ID and API key.
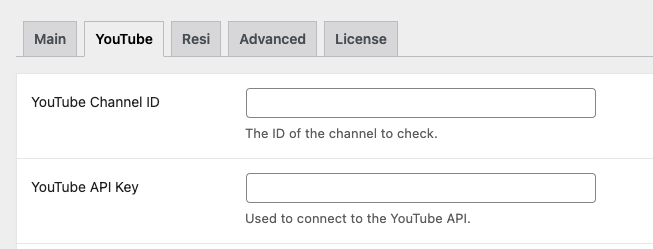
Displaying On Your Site
With your settings configured, you can display the live video on your website via a basic shortcode, shown below.
[cp-live]
As of now there are no configuration options for this shortcode.
Managing Live Streams
Live Stream Schedules
You can specify a period of time that a script will run which checks for a current live stream on your church’s YouTube or Resi channel. If one is detected, that video will be loaded and available to be referenced anywhere on your site. In the schedule below, the check is made every Sunday between 9:00 am and 11:00 am. You can create multiple schedules, for example, one on Sunday morning, and one in the evening.
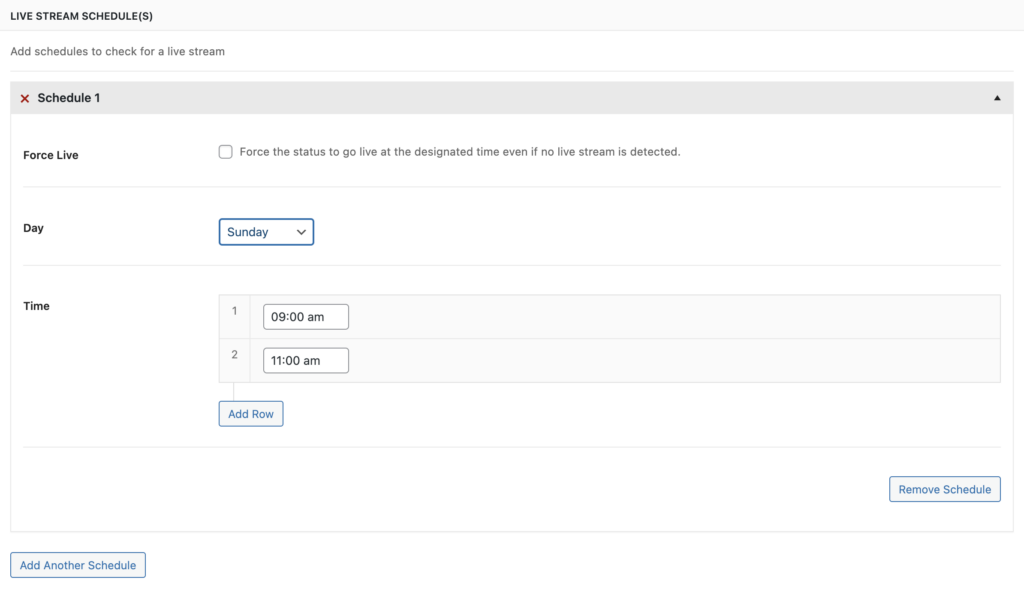
Overview of YouTube settings
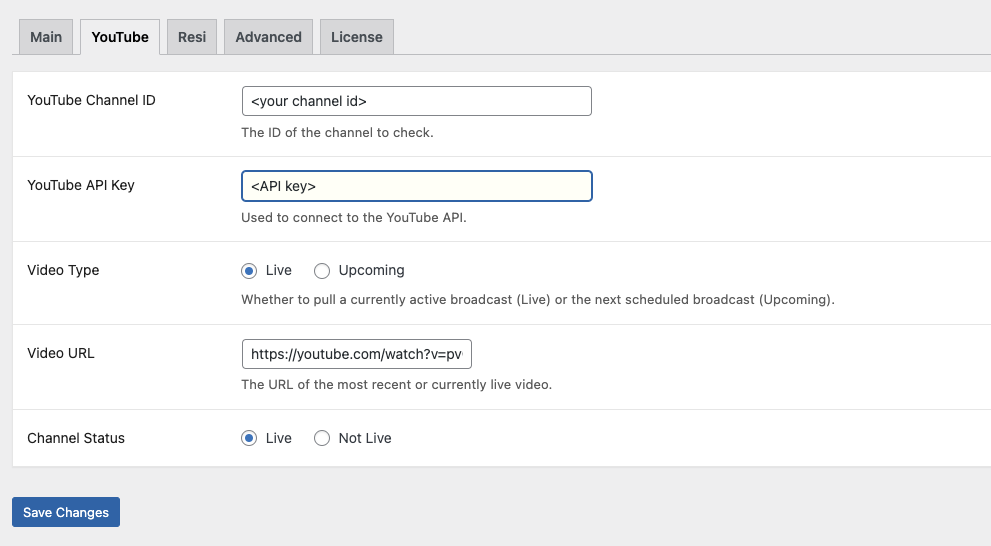
Video Type
You can specify whether you want to pull a video that is already live, or one that is scheduled to be released. If you have scheduled multiple services in advance, the selected video will be the one that is scheduled to be published closest to the live stream schedule.
Video URL
If you want to display a custom video, you can enter that video’s URL in this text box. Otherwise, it will be populated dynamically based on the schedule and your channel.
Channel Status
This setting will also be set dynamically based on whether there is a livestream currently running on your channel. However you can set it to either status here. If the status is live and there are no live videos on your YouTube channel, nothing will be displayed on the frontend.
Connecting to Resi
CP Live can also connect to Resi, a live streaming service that has a platform for churches.
If you don’t already have Resi, you can follow their guides on how to get started.
If you plan to use Resi as your streaming service, you will simply need a couple pieces of connection information, which Resi provides. If you don’t see a Resi tab in CP Live’s settings, you can enable it in the advanced settings.
Advanced Settings
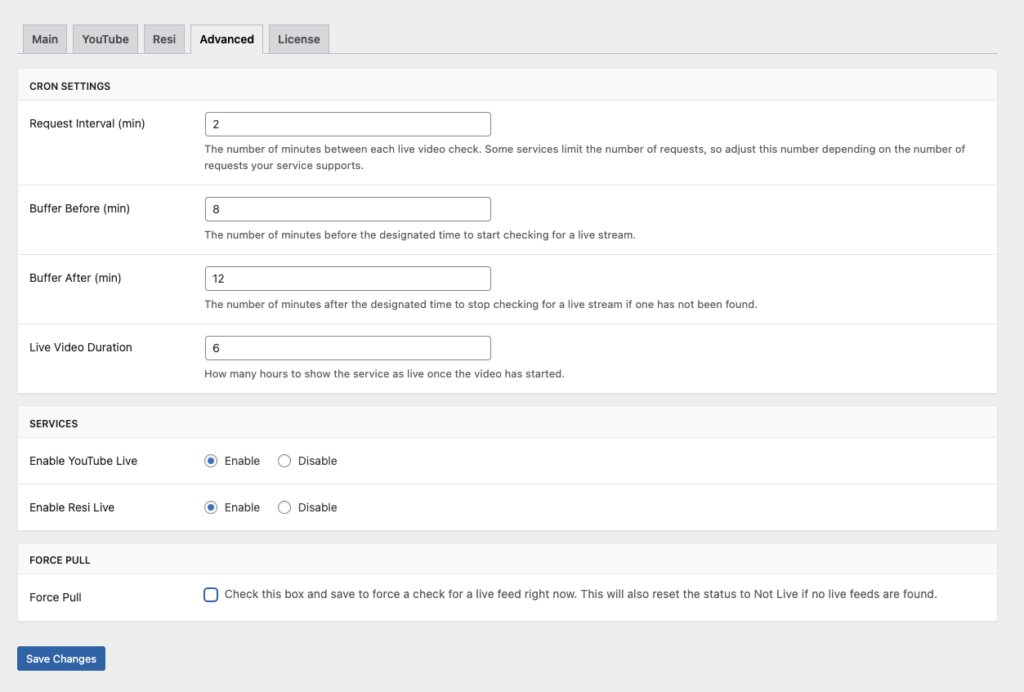
Request Interval
This is the interval at which the site checks for a livestream
Buffer Before
The interval is set to begin checking for live streams this many minutes before a stream is scheduled to begin.
Buffer After
If no live stream is found after checking for this many minutes, the interval is canceled.
Live Video Duration
The channel status will be set to live for this many hours after it is initially set to live.
Force Pull
If you want to immediately set the channel status based on whether there is a current live stream, check this box and save.