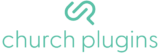In order to connect to your YouTube channel and check for live streams, you will need to have access to a YouTube API key. Visit the article on creating a YouTube API key if you do not have one yet.
Configure CP Live to use YouTube Data
Once you have the API key and your channel ID, you can connect to the plugin for streaming live videos to your website. Go to the YouTube tab in the CP Live settings and enter your channel ID and API key.
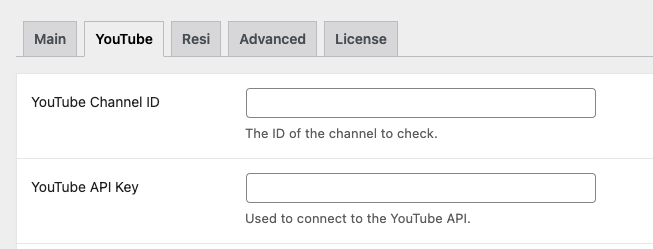
Overview of YouTube settings
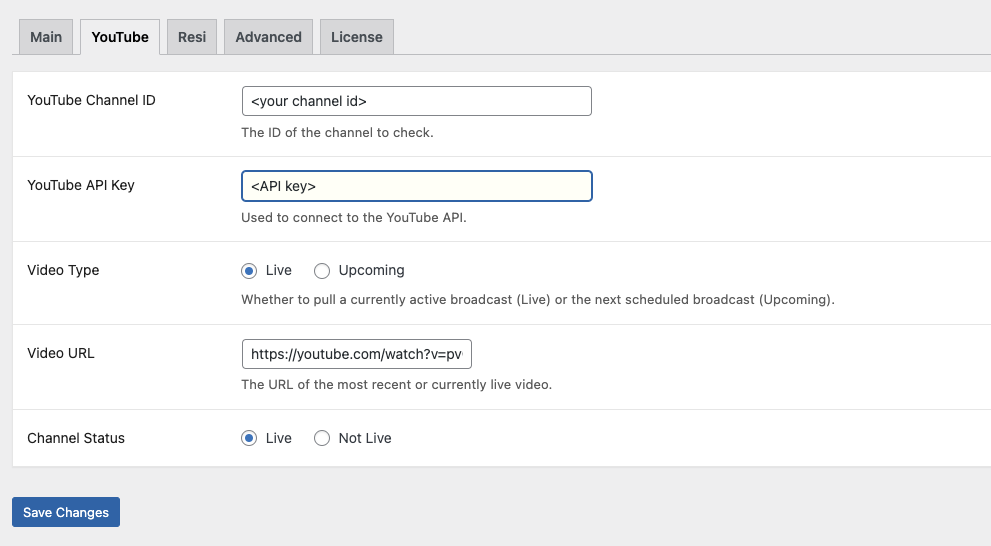
YouTube Channel ID
Enter the ID of the channel you want to pull data from in this field. Make sure you are the channel owner and have API access to this specific channel.
YouTube API key
Enter your API key from the Google Developer Console here to give CP Live access to your YouTube data.
Video Type
You can specify whether you want to pull a video that is already live, or one that is scheduled to be released. If you have scheduled multiple services in advance, the selected video will be the one that is scheduled to be published closest to the live stream schedule.
Video URL
If you want to display a custom video, you can enter that video’s URL in this text box. Otherwise, it will be populated dynamically based on the schedule and your channel.
Channel Status
This setting will also be set dynamically based on whether there is a livestream currently running on your channel. However you can set it to either status here. If the status is live and there are no live videos on your YouTube channel, nothing will be displayed on the frontend.